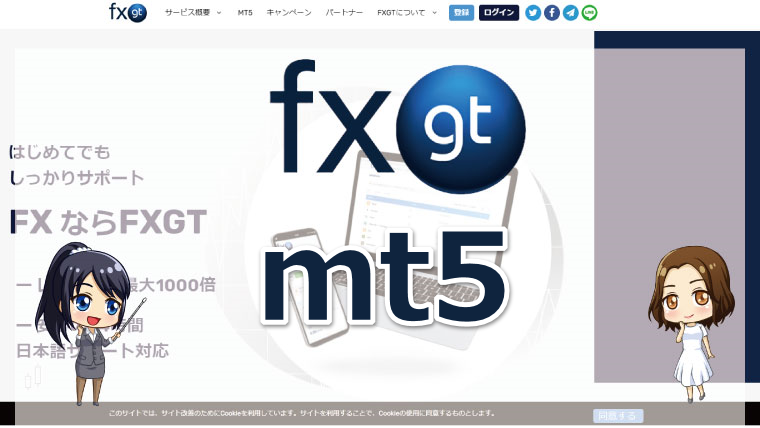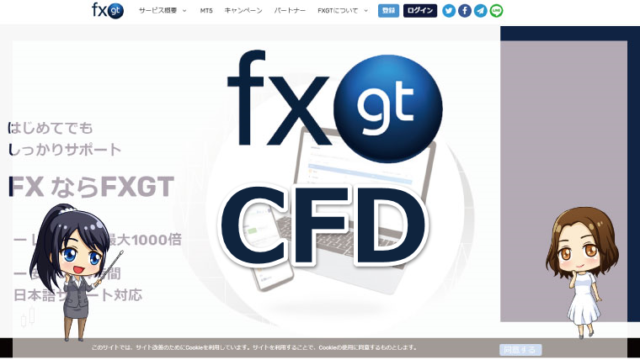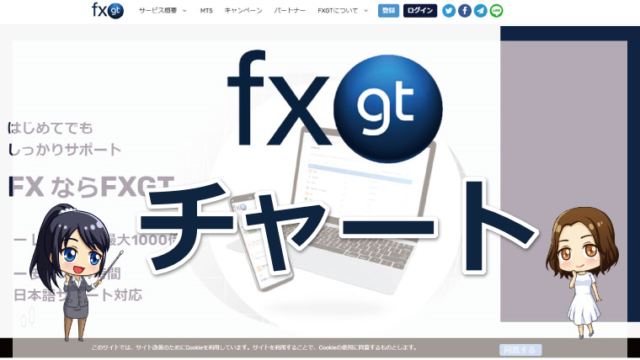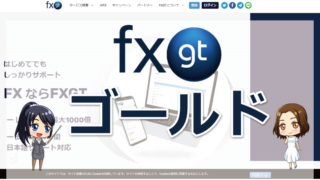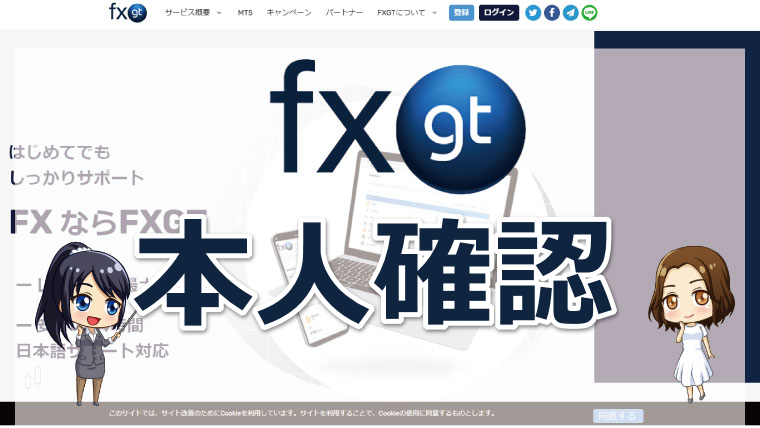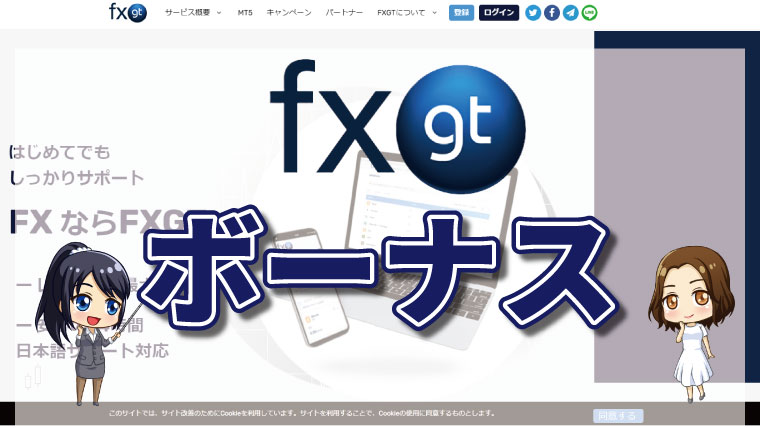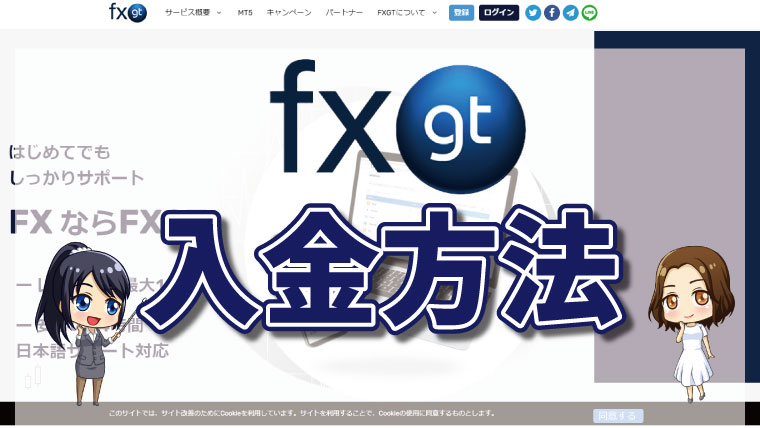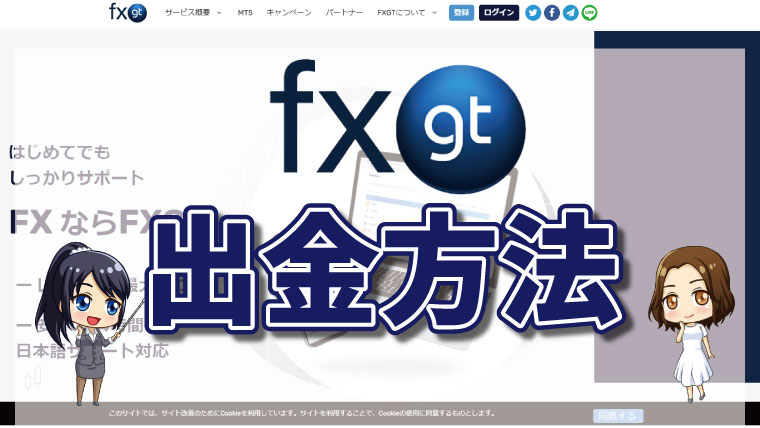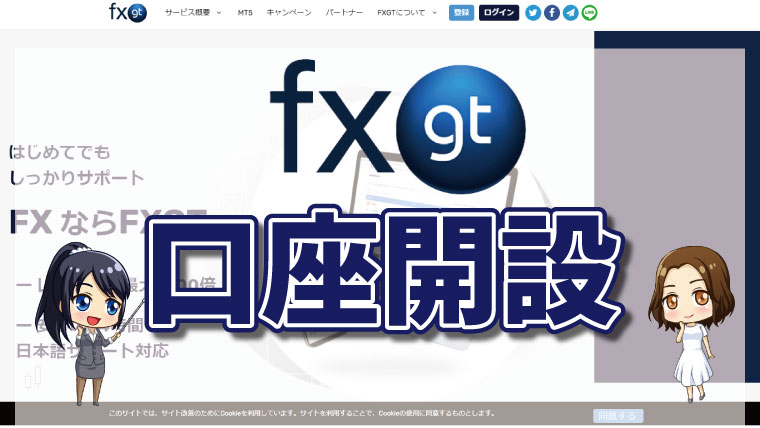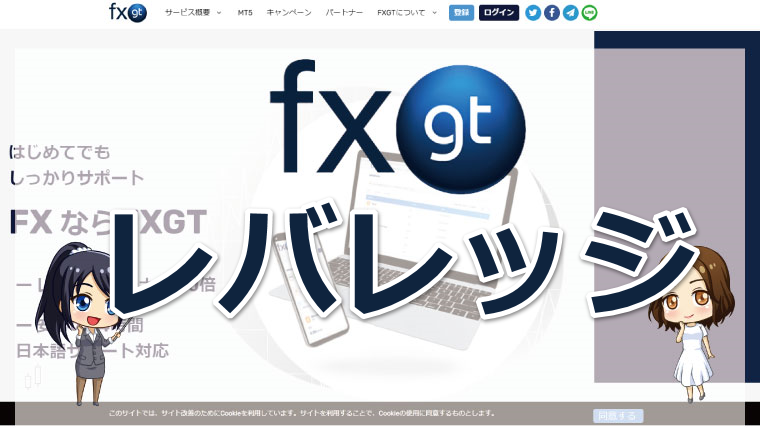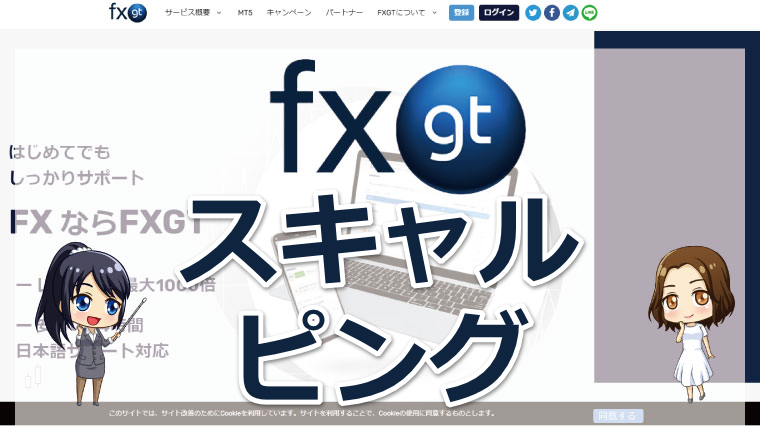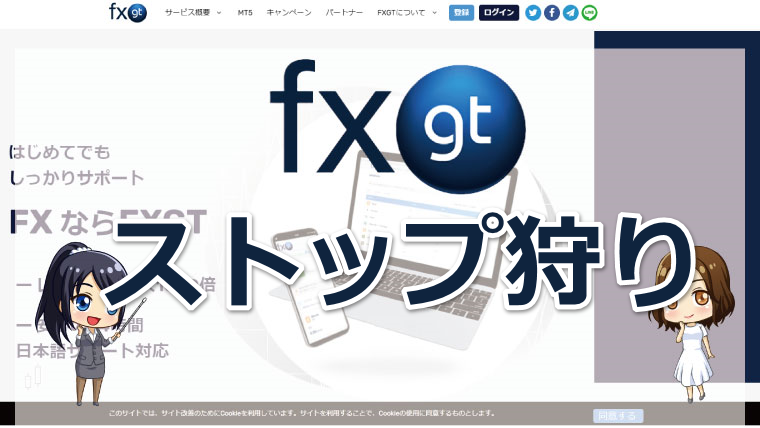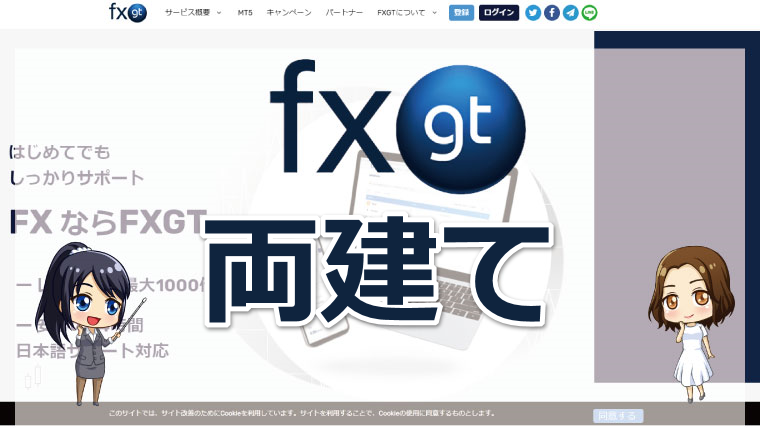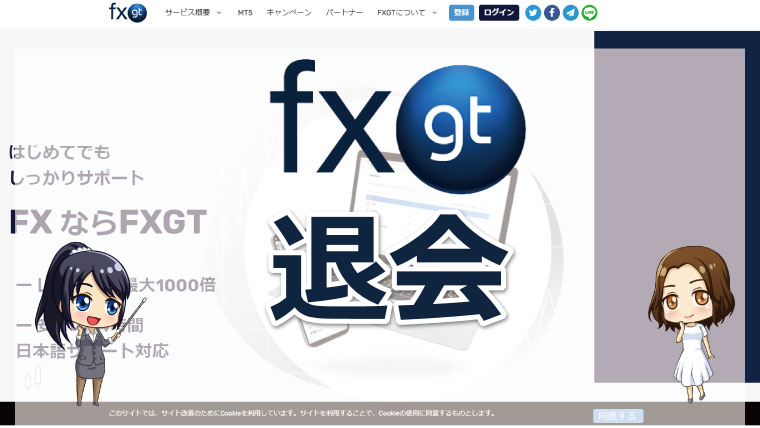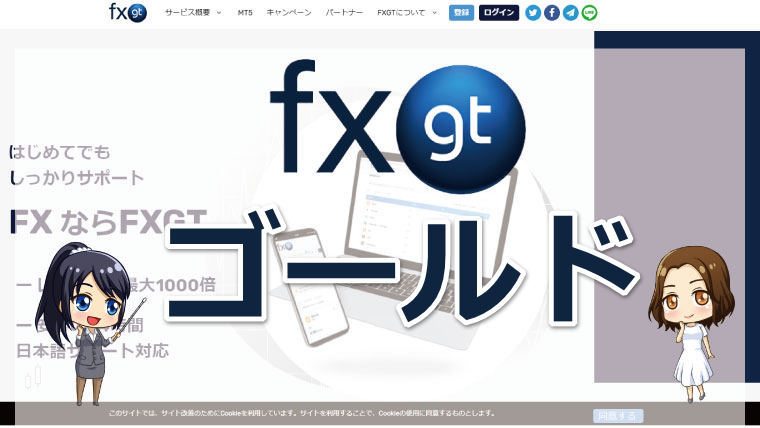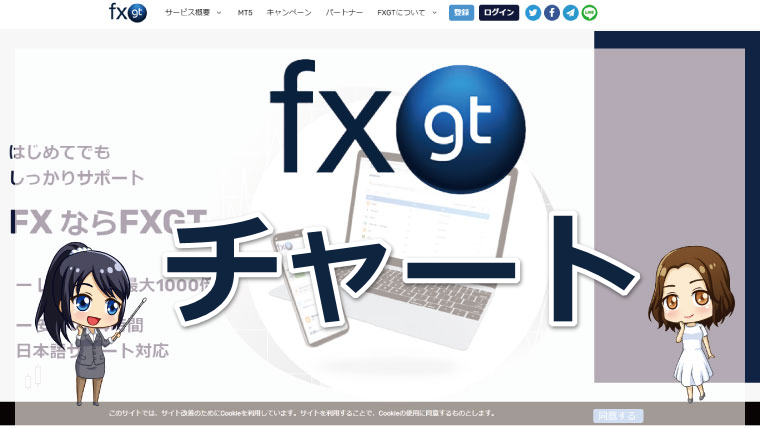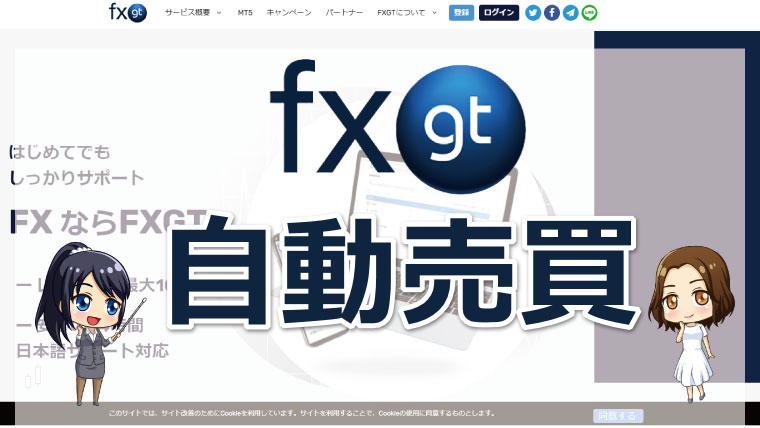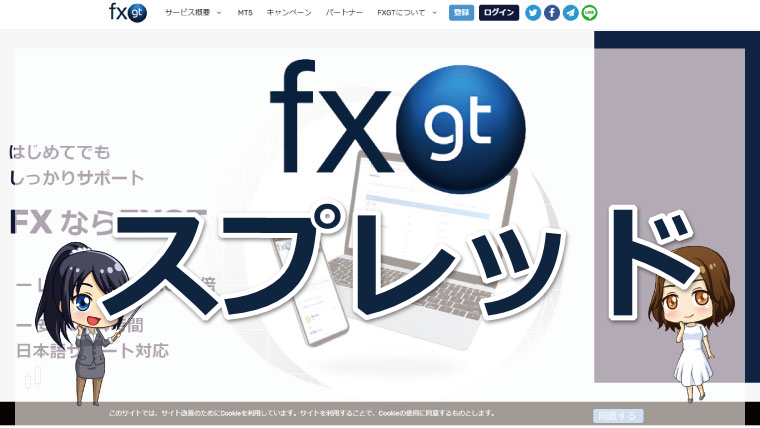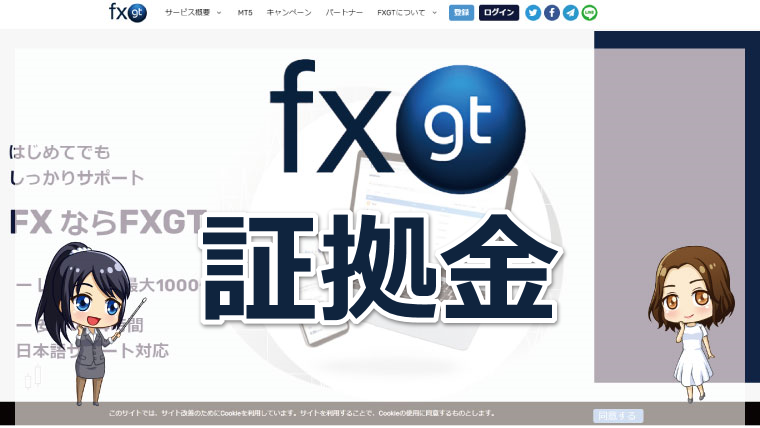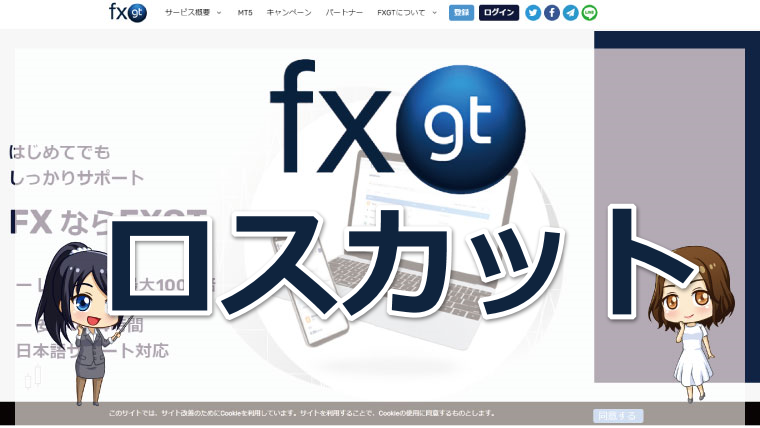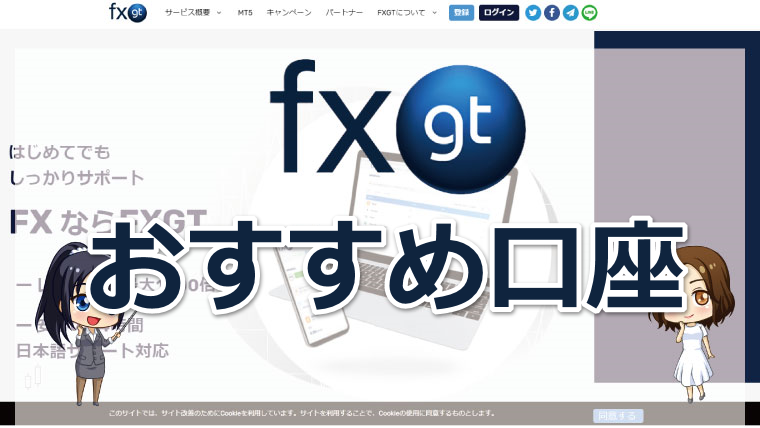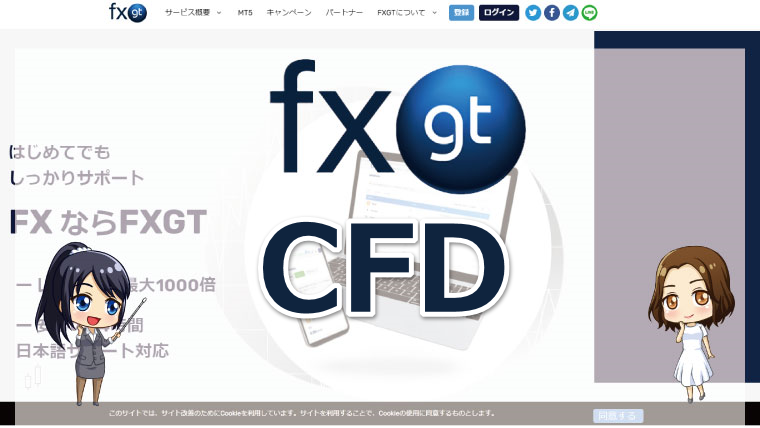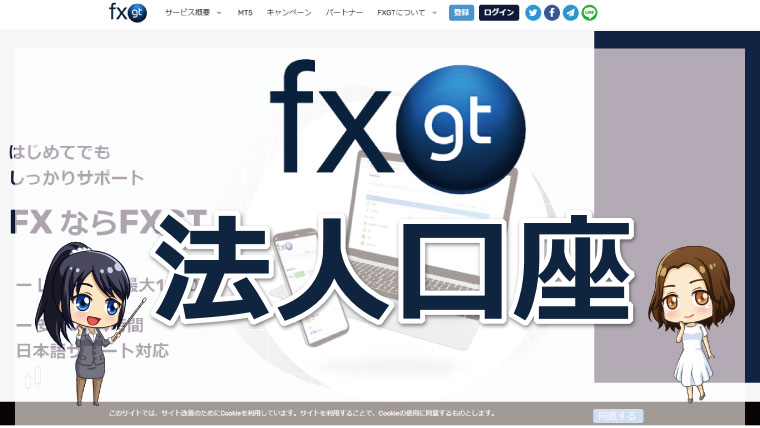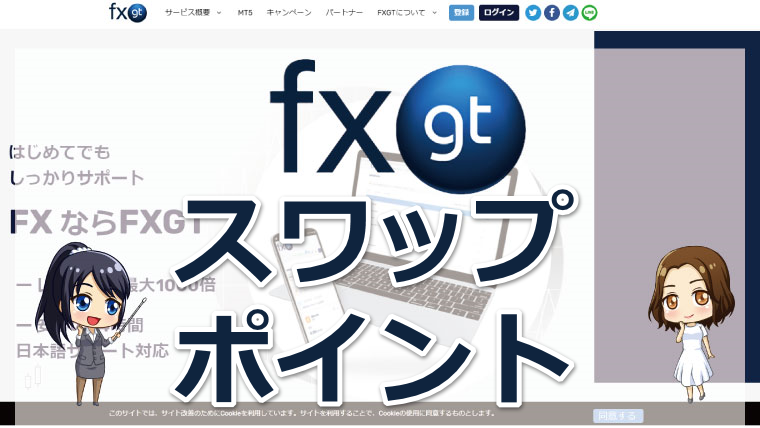FXGTでは、取引ツールとしてMT4は採用しておらず、MT5を使って取引を行います。
ここでは、FXGTでMT5をダウンロードする方法や基本的な使い方を分かりやすく解説します。
MT5とは?

MT5とは、ロシアのメタクォーツ社が2010年にリリースした為替や株、CFDなどの高機能取引ツールです。
MT4の後継ツールで、様々な面でグレードアップしており、相場分析から注文~決済までを簡単に行えます。
動作速度が速い
2005年にリリースされたMT4は、当時の主流だった32ビットを前提に作られており、複数のチャートを開いたりメモリを多く消費するインジケーターを入れると動作がもっさりとしてしまいます。
しかし、MT5は64ビットを対象としているため動作や早く快適なトレードが可能になっています。
時間足の種類が多い
MT5は、表示できる時間足がMT4よりも圧倒的に多くなっています。
| 時間足 | 合計 | |
| MT4 | 1分、5分、15分、30分、1時間、4時間、日足、週足、月足 | 9 |
| MT5 | 1分、2分、3分、4分、5分、6分、10分、12分、15分、20分、30分、1時間、2時間、3時間、4時間、6時間、8時間、12時間、日足、週足、月足 | 21 |
MT5では、21種類もの時間足がデフォルトで入っています。
FXGTのMT5ダウンロード方法
ここからは、FXGTのMT5ダウンロード方法を解説していきます。
MT5を使うにはMT5用の口座を作っておく必要があります。

公式HPにアクセスする
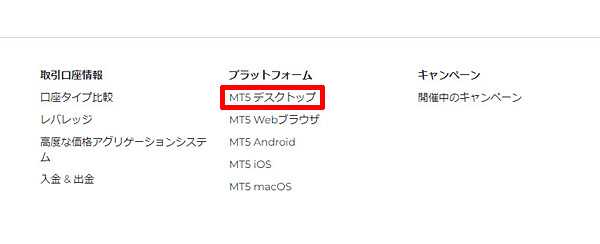
まず、FXGTの公式HPにアクセスします。
サイトの下部に「プラットフォーム」がありますので、ここからダウンロードします。
- Windows版デスクトップ
- Mac版デスクトップ
- Webブラウザ版
- Android版
- iOS版
Web版を使う場合は、ダウンロード不要でWeb上で取引できますが、Webを開く必要がありますので、メインはダウンロード版を使うようにしましょう。
ここでは、Windows版デスクトップをインストールする手順を解説します。
【MT5デスクトップ】をクリックすると、インストールファイルが自動的にダウンロードされます。
MT5をインストールする
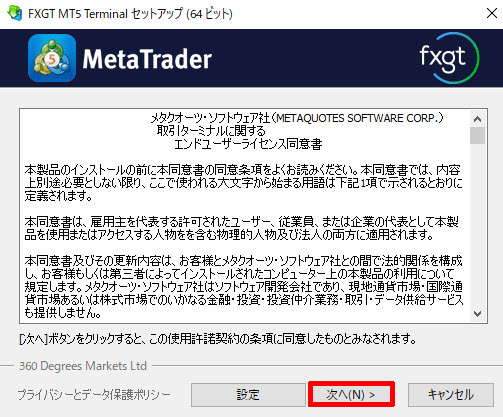
ダウンロードした「fxgt5setup.exe」をクリックするとインストールが開始されます。
上のような利用規約の同意画面が表示されるので【次へ】をクリックします。
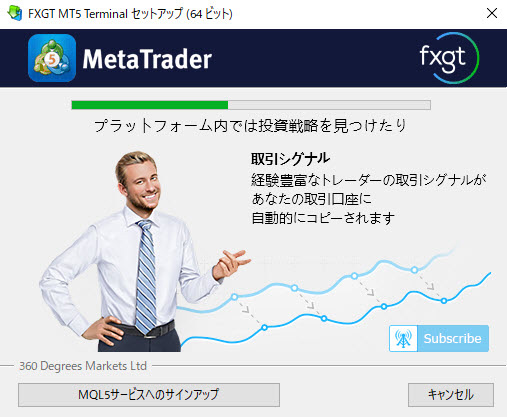
MT5口座にログインする
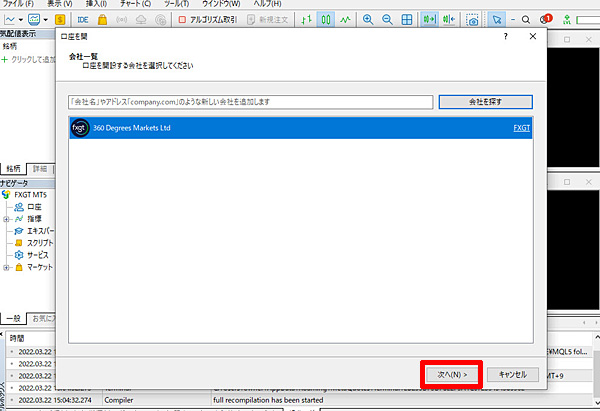
インストールが完了すると自動的にMT5が起動して、取引口座のログイン画面が表示されますので【次へ】をクリックします。
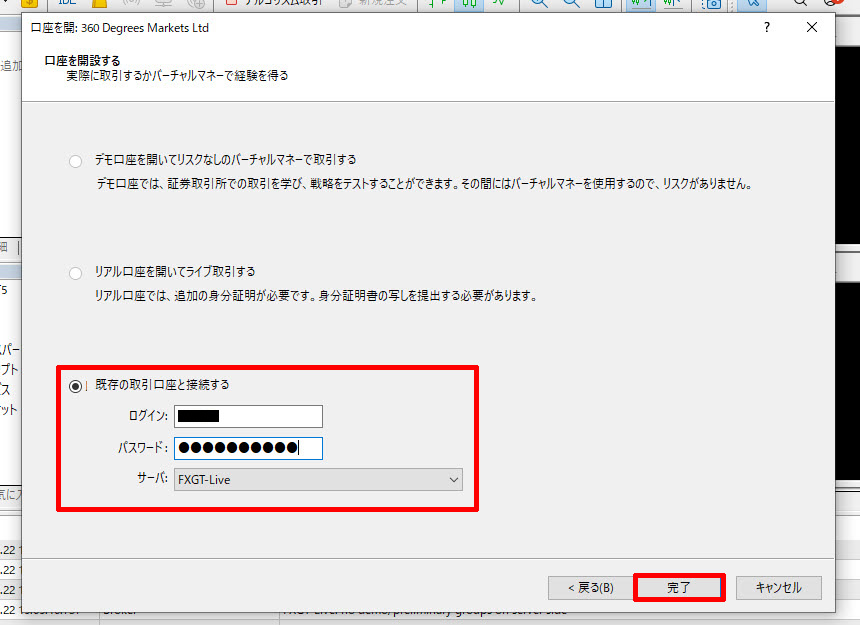
次に、ログインID(口座番号)とパスワードを入力し、サーバーは「FXGT-Live」を選択し【完了】をクリックすると、ログインが完了しチャートが動き出します。
FXGTののMT5基本操作
次に、FXGTでMT4を利用する際の基本的な操作について解説します。
銘柄を表示させる
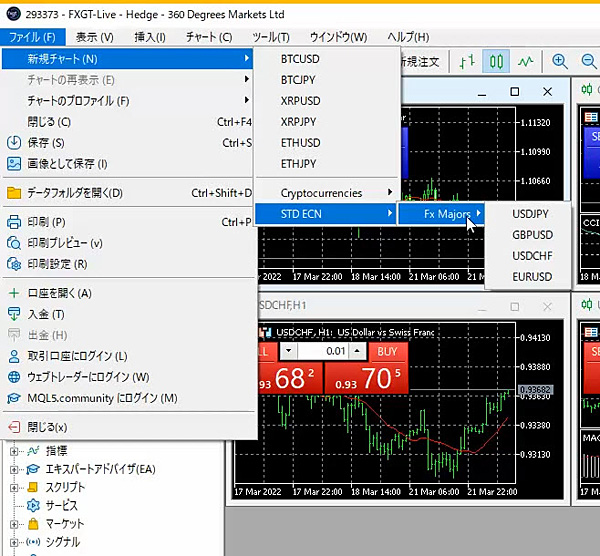
MT5のインストールが終わった段階では、4つの通貨ペアだけが表示されています。
他の通貨ペアを表示させたい場合は「ファイル」→「新規チャート」から、通貨ペアを選べます。
銘柄を増やす
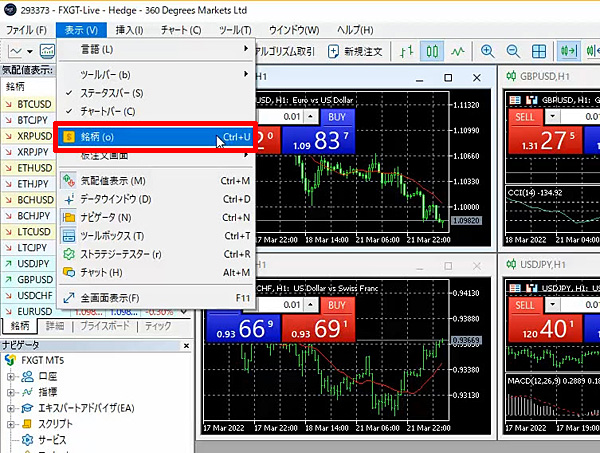
「自分が見たい通貨ペアがない」という場合は、表示銘柄を増やしましょう。
まず「表示」→「銘柄」とすすみます。

すると、このような画面が表示されます。初期段階では、黄色になっているペアが表示されてグレーのペアは非表示となっています。
非表示のペアを出したいときは「銘柄を表示する」をクリックします。
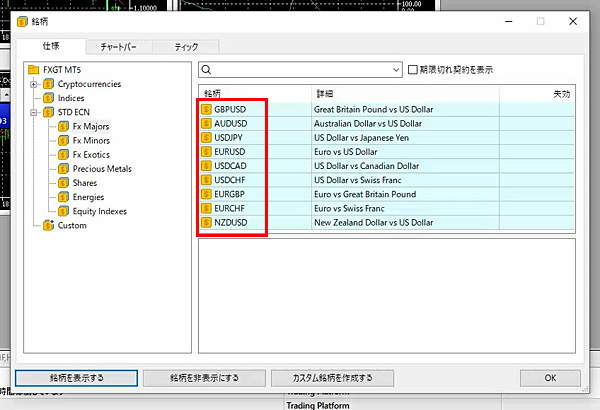
すると、このように黄色のアイコンに変わり、「新規チャート」をクリックすると表示されるようになります。
新規注文をする
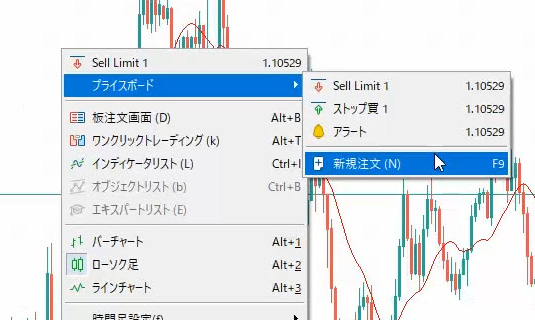
新規注文をする際は、チャート上で右クリック→「プライスボード」→「新規注文」の順番にクリックします。
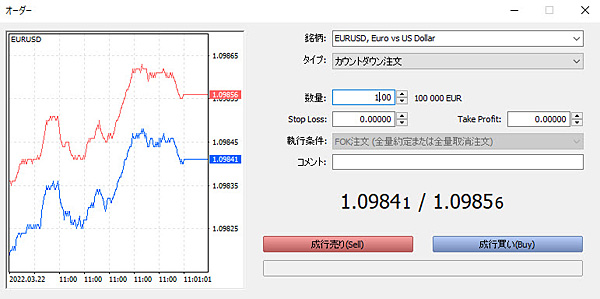
すると、このように注文画面が表示されるので、成行注文・指値注文・逆指値注文といった注文種別、ロット数量を選択して注文を行いましょう。

チャート上で右クリック→「ワンクリックトレード」の順にクリックすると、チャートの左上に注文画面が表示されます。
ロット数量も自由に変更でき、ワンクリックで注文を行えますから、スキャルピングなどの短期売買を行い人はこちらも利用するといいでしょう。
決済をする
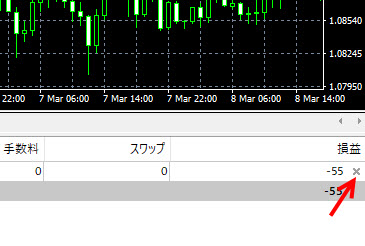
新規注文の際に決済指値を入れていない場合は、自分の好きなタイミングで決済を行います。
MT5上部の「表示」→「ツールボックス」の順にクリックすると、MT5の画面下に取引情報が表示されます。
「損益」の下の×印をクリックすると決済が完了します。
FXGTのMT5まとめ
FXGTでは、MT4が使えないため利用を躊躇している方もいらっしゃるかと思いますが、基本的な機能は同じですしMT5の方が動作も早くストレスなくトレードを行えます。